Hoy vamos a ver una funcionalidad que me ha encantado de Microsoft Word, necesitaba generar un texto automático y aleatorio para rellenar, y más allá de buscar el típico lorem impsum que se utiliza en todas partes como texto aleatorio, se me ocurrió buscar una opción, a ver si Microsoft Word la tenía y efectívamente, basta con añadir la función rand.
¿Que es un texto aleatorio? ¿o texto random?
Un texto aleatorio es una sucesión de palabras que tienen sentido o no , que nos permite utilizarlo para rellenar texto en algún campo. Por ejemplo queremos realizar una maqueta periodística y queremos ver como quedaría un texto. O bien queremos añadirlo en un determinado campo de un formulario para rellenar. Se utiliza sobre todo en cuestiones de diseño, pero tiene otras muchas utilidades.
Generar texto aleatorio con Microsoft Word
La sintaxis de la función rand es la siguiente, basta con escribir rand seguido de un paréntesis y dos parámetros, el primero hace referencia al número de párrafos que deseamos y el segundo al número de líneas por párrafo, de esta manera si escribimos:
= rand (2,4)
Se generará un texto con dos párrafos y cada párrafo tendrá cuatro líneas.
El texto aleatorio será como el que sigue:
En la ficha Insertar, las galerías incluyen elementos diseñados para coordinar con la apariencia general del documento. Puede utilizar estas galerías para insertar tablas, encabezados, pies de página, listas, portadas y otros bloques de creación del documento. Cuando crea imágenes, organigramas o diagramas, también se coordinan con la apariencia actual de su documento. Puede cambiar fácilmente el formato del texto seleccionado en el documento eligiendo una apariencia para el texto seleccionado desde la galería de Estilos rápidos de la ficha Inicio.
También puede dar formato al texto directamente utilizando otros controles de la ficha Inicio. La mayoría de los controles ofrecen la posibilidad de utilizar la apariencia del tema actual o un formato que especifique directamente. Para cambiar la apariencia general de su documento, elija nuevos elementos de Tema en la ficha Diseño de página. Para cambiar las apariencias disponibles en la galería Estilos rápidos, utilice el comando Cambiar conjunto de estilos rápidos.
Los parámetros son opcionales, si no se incluyen,el número de párrafos predeterminados es 3 y el número de líneas también tres.
Se trata de una funcionalidad bastante útil, sobre todo para rellenar texto y operar con él.
Generar texto aleatorio con LibreOffice Writer
Si Microsoft Word tiene la opción Rand para generar texto aleatorio, LibreOffice también tiene la manera de generar texto automático o aleatorio, en este caso es más intuitiva y sencilla de encontrar.
La podemos encontrar desde el mismo menú superior en la opción Herramientas -> Texto automático se nos abre un cuadro de diálogo donde podremos seleccionar el texto que más nos interesa , desde encabezados tipo de carta, despedidas predeterminadas, escritos ya predefinidos, el ya mencionado lorem ipsum o texto aleatorio ya propuesto por LibreOffice, un texto que comienza como :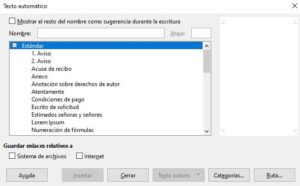
“Oyó pasos detrás suyo y no le gustó en absoluto. ¿Quién podía seguirle en plena noche, y encima en una calle tan estrecha y en la zona portuaria? … ” que nos puede servir para añadir texto de manera rápida a un documento o hacer pruebas de impresión por ejemplo.
Deja una respuesta